| Tweet |
(回答先: Re: 単なるテストです 投稿者 迷える牧羊犬 日時 2006 年 8 月 22 日 09:59:20)
はじめての Thunderbird 第七弾
このパートを始める前に、私の受信トレイに入ってくる全ての質問に答えることができないことをお詫びしたいと思います。:) 全ての好意的なフィードバックに感謝していますし、質問にはなるべく早くお答えするつもりです。いずれにせよ、問題になっているいくつかの部分については、このシリーズの将来のパートで間もなく取り扱う予定です。
フィルタ - メールを別々のフォルダに振り分ける
大量のメールが受信ボックスに流れ込んでくると、読むのにものすごく時間がかかってしまいます。これを処理して時間を節約し、大切なメールから先に読めるようにするために、フィルタを追加して Thunderbird が個々のメールを別々のフォルダに振り分けるようにすることができます。このページではこうしたフィルタの設定の仕方を説明します。
まず最初に新しいフォルダを作成します。振り分け先のフォルダとして "Sales" フォルダを例として使ってみましょう。
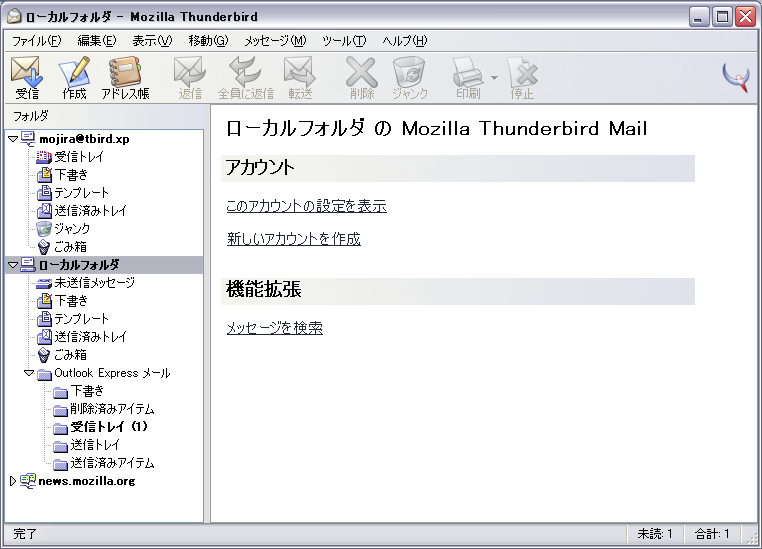
上の画面のように "ローカルフォルダ" を選択し、その上で右クリックして "新規フォルダ..." を選択します。すると下のようなウインドウが現れます:
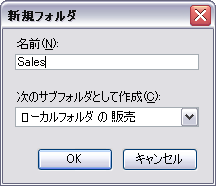
フォルダの名前を記入します(ここでは例として "Sales" としましたが、何でもかまいません)。このフォルダを設置する場所を選択して "OK" をクリックします。
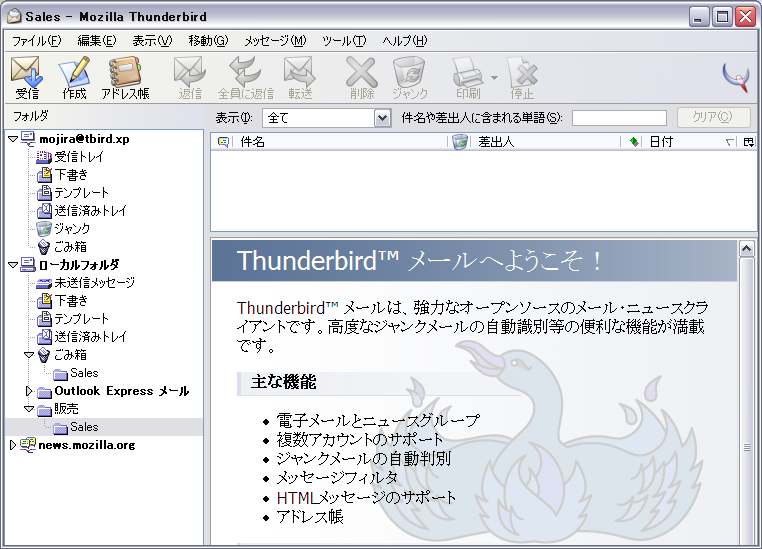
ここまで正しくできていれば "ローカルフォルダ" 内に新しいサブフォルダができているはずです。また別の方法として、フィルタを設定する時に新しいフォルダを作成することもできます。初めてフォルダを作成する場合はこちらの方が簡単かもしれません。
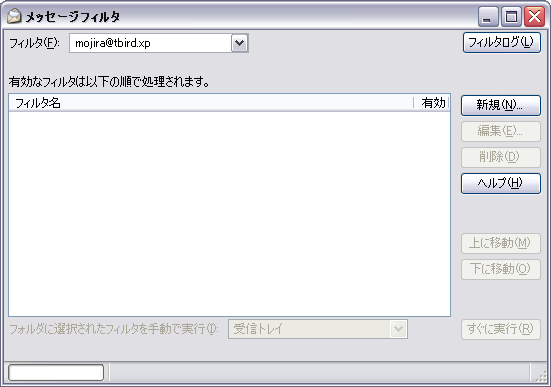
"ツール" メニューから "メッセージフィルタ" を選択すると上のようなウインドウが表示されます。新しくフィルタを設定するには "新規..." をクリックします。このスクリーンショットからも分かるように、どのアカウントにこのフィルタを適用するのかを選択することができます。
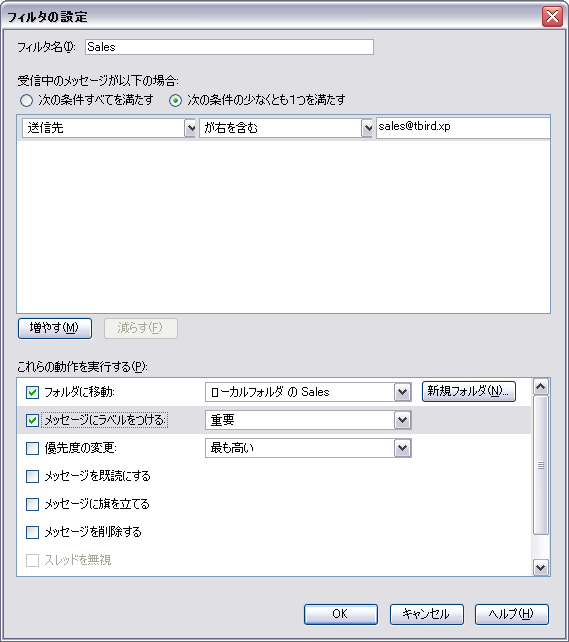
まず最初にこの新しいフィルタに名前を付けましょう。ここでは例として "Sales" と付けます。さて、ここでの設定によって、あなたが望むように本当にメールを制限することができます。最もいい方法は、どんな設定を望むのかを自分自身で少し考えてみることです。ここではメールアドレス "sales@nidelven-it.no" 宛のメールを選り分けて、これらのメールを "Sales" フォルダに入れるフィルタを作成しました。お望みなら、上のスクリーンショットからも分かるように、ここで新しいフォルダを作成することもできます。設定が終了したら "OK" を押します。すると下のようなウインドウが表示されます:
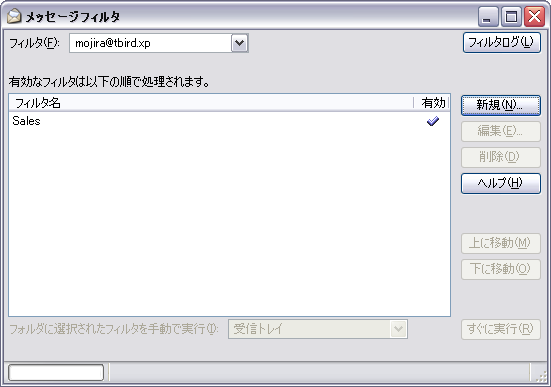
さて、これで新しいフィルタができました :) このフィルタの設定は好きなように変更/追加/削除/無効化/有効化することができますので、いろいろ試してください。
これは Thunderbird についてのシリーズ記事の第七弾です。ここで取り上げてもらいたい Thunderbird 関連の話題があれば、教えてください。この記事関するコメント、賞賛、非難は、kay@nidelven -it.no(英語で)にお願いします。(訳者へはこちらに)
|
|
|
|
|
|
投稿コメント全ログ コメント即時配信 スレ建て依頼 削除コメント確認方法
|
|
|
 題名には必ず「阿修羅さんへ」と記述してください。
題名には必ず「阿修羅さんへ」と記述してください。
掲示板,MLを含むこのサイトすべての
一切の引用、転載、リンクを許可いたします。確認メールは不要です。
引用元リンクを表示してください。
|
|
|
|
|
|
|
|
|
|
|
|